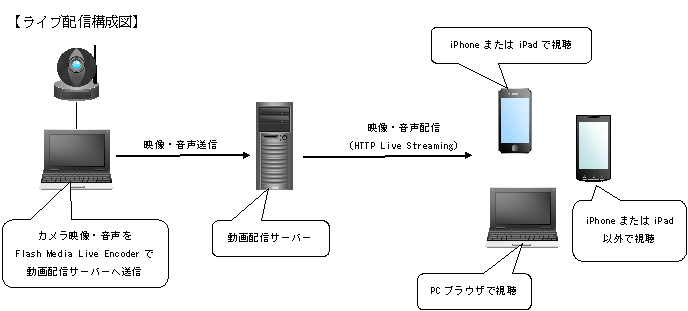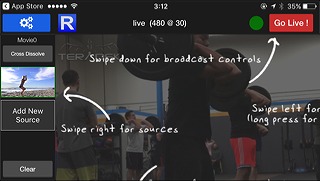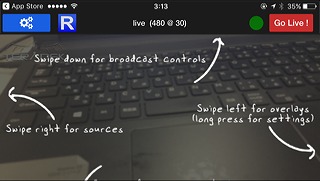[root@centos ~]# vi /usr/local/nginx/html/vod.html ← 動画視聴用ページ作成
<!DOCTYPE html>
<html lang="en" class="">
<head>
<title>ONDEMAND</title>
<link href="//vjs.zencdn.net/5.11/video-js.min.css" rel="stylesheet">
<script src="//cdn.jsdelivr.net/hls.js/latest/hls.min.js"></script>
</head>
<body>
<video id="video" class="video-js vjs-default-skin" width="640" height="480" controls>
<script type="text/javascript">
var source = '/vod/動画ファイル名.m3u8';
var ua = navigator.userAgent;
if (ua.indexOf('iPhone') > 0 || ua.indexOf('iPad') > 0 || ua.indexOf('Android') > 0) {
// iOS
document.write('<source src=' + source + ' type="application/x-mpegURL">');
document.write('</video>');
}else{
// OTHER
document.write('</video>');
if(Hls.isSupported()) {
var video = document.getElementById('video');
var hls = new Hls();
hls.loadSource(source);
hls.attachMedia(video);
hls.on(Hls.Events.MANIFEST_PARSED,function() {
video.play();
});
}
}
</script>
</body>
</html>
|
|