Chromecastアプリ開発入門(2):
スマホとWebSocketで連携するテレビ用SPA(Single-Page Application)の作り方 (2/5)
Custom Receiver型のメディアストリーミングアプリの開発
それでは、具体的にメディアストリーミングアプリ(Custom Receiver)の開発について解説したいと思います。
メディアストリーミングアプリの基本
メディアの操作などは、video要素として定義されたMediaElement、MediaManagerとCastReceiverManagerのイベントをオーバーライドして処理を追加していきます。まずはMediaElement、MediaManager、CastReceiverManagerを初期化します(コード1)。
- <html>
- <head>
- <!-- (1)Google Cast Receiver SDKの設定 -->
- <script type="text/javascript" src="//www.gstatic.com/cast/sdk/libs/receiver/2.0.0/cast_receiver.js"></script>
- </head>
- <body>
- <video id='vid' />
- <script type="text/javascript">
- window.onload = function() {
- //(2)デバッグレベルの設定
- cast.receiver.logger.setLevelValue(cast.receiver.LoggerLevel.DEBUG);
- //(3)VideoタグのElementオブジェクトを取得
- window.mediaElement = document.getElementById('vid');
- //(4)Videoタグを指定してメディアマネージャを作成
- window.mediaManager = new cast.receiver.MediaManager(window.mediaElement);
- //(5)レシーバーマネージャのスタート
- window.castReceiverManager = cast.receiver.CastReceiverManager.getInstance();
- castReceiverManager.start();
- };
- </script>
- </body>
- </html>
以下、コード1について詳細に説明します。
(1)Google Cast Receiver SDKの参照を設定
必ずこのURLを指定する必要があります。バグフィックスや新機能のアップデートが行われた場合、セルフホストしていると内容が反映されません。
(2)デバッグレベルの設定
Cast receiver libraryのデフォルトではデバッグが無効となっています。リモートデバッグを可能にするには、ログレベルをデバッグに設定する必要があります。開発時にはリモートデバッグを有効に設定し、アプリケーションリリース時に無効に設定するとよいでしょう。
(4)MediaManagerの作成
メディアストリームを流したいvideo要素を引数にMediaManagerの作成を行います。
(5)ReceiverManagerの開始
メディアストリームを流したいvideo要素を引数にMediaManagerを作成し、レシーバーマネージャを開始します。
HTML5のVideo APIを使ってメディアを操作する
HTML5のvideo要素には、メディアを操作するAPI、イベントとプロパティが用意されています。これらを使用して、JavaScriptからメディアの操作・状態の取得を行います。
コラム「HTML5のvideo要素について詳細に知りたい方は」
W3Cにデモページ「HTML5 Video」がありますので、そこでどのような操作時にどのようなイベントが発生し、プロパティがどのように変化するか確認できます。
また、video要素のイベントについての解説は「Media events - Web developer guide | MDN」に記述されているので参考にしてください。
一般的なメディアプレーヤーでは、メディア再生時にメタ情報と再生状態を表示するかと思います。ここでは例として、図3のようなメディアプレーヤーに対して代表的なイベントに応じてプレーヤーの表示を変更する処理を実装してみます。
- プレーヤー領域:video要素を画面全体に表示
- ステータスパネル
- タイトルを表示
- 再生/一時停止状態を表示
- 再生時間を表示
- プログレスバー:メディア再生の進捗率を表示
- コンテンツ時間を表示
■イベント処理の仕様
図3のサンプルアプリケーションに対する、イベント処理の仕様は以下の通りです。
- 再生の開始前(メディアの読み込み開始時)に【1】タイトルを更新
- 再生が開始したら【2】再生/一時停止状態を再生状態に、【3】再生時間/【4】プログレスバー/【5】コンテンツ時間を更新
- 再生の開始後一定時間後にステータスパネルを隠す
- 再生中は、【3】再生時間と【4】プログレスバーを更新し続ける
- 再生が一時停止したらステータスパネルを表示し、【2】再生/一時停止状態を一時停止状態に変更
- 再生が再開したら1.へ戻る
■イベント処理の設定
前述のイベント処理仕様の通りに設定していきましょう。イベント処理は、MediaElementに対してaddEventListenerを使ってイベントハンドラーを登録することで設定できます(コード2)。ここではイベント処理の設定についてのみ解説し、再生時間や進捗率などの取得方法については後述します。
- <body>
- <!-- プレーヤー-->
- <video id='vid' />
- <!-- ステータスパネル -->
- <div id="mediaStatus">
- <div id="mediaTitle"></div>
- <div id="mediaControl">
- <div id="play"></div>
- <div id="pause"></div>
- <div id="current">00:00:00</div>
- <div id="duration">00:00:00</div>
- <div id="progress"></div>
- </div>
- </div>
- <script type="text/javascript">
- window.onload = function() {
- //(3)VideoタグのElementを取得
- window.mediaElement = document.getElementById('vid');
- // イベントリスナーを登録
- // メディアの読み込み開始した
- window.mediaElement.addEventListener('loadstart', function(e) {
- console.debug('######### MEDIA ELEMENT LOAD START' + e);
- //(3.1)ステータスパネルを表示しタイトルを更新する。……1.
- window.mediaStatus.style.display = "block";
- window.play.style.display = "block";
- window.pause.style.display = "none";
- window.mediaTitle.innerHTML = “タイトル....;
- });
- // メディアの再生が開始した
- window.mediaElement.addEventListener('playing', function(e) {
- console.debug('######### MEDIA ELEMENT PLAYING' + e);
- //(3.2)ステータスパネルを一定時間後に隠す。……2.
- window.setTimeout(function() {
- window.mediaStatus.style.display = "none";
- }, 5000);
- });
- // メディアの再生が一時停止した
- window.mediaElement.addEventListener('pause', function(e) {
- console.debug('######### MEDIA ELEMENT PAUSE' + e);
- //(3.3)ステータスパネルを表示する。……5.
- window.mediaStatus.style.display = "block";
- });
- // 一時停止した後、メディアの再生を再開した
- window.mediaElement.addEventListener('play', function(e) {
- console.debug('######### MEDIA ELEMENT PLAY' + e);
- //(3.2)ステータスパネルを一定時間後に隠す。……2.
- window.setTimeout(function() {
- window.mediaStatus.style.display = "none";
- }, 5000);
- });
- // メディアを読み込もうとしているが、予期しない理由で読み込めない
- window.mediaElement.addEventListener('stalled', function(e) {
- console.debug('######### MEDIA ELEMENT STALLED' + e);
- // エラー処理
- });
- // メディアの読み込み中にエラーが発生した
- window.mediaElement.addEventListener('error', function(e) {
- console.debug('######### MEDIA ELEMENT ERROR ' + e);
- // エラー処理
- });
- // メディアの再生位置が変更された
- window.mediaElement.addEventListener('timeupdate', function() {
- //console.debug('######### MEDIA ELEMENT TIMEUPDATE ' + e);
- //(3.4)ステータスパネルの更新 ……4.
- window.current.innerHTML = “[現在の再生時間]”;
- window.progress.style.width = [進捗率]
- });
- // メディアの再生が完了した
- window.mediaElement.addEventListener('ended', function(e) {
- console.debug('######### MEDIA ELEMENT ENDED' + e);
- // プレーヤー停止処理など
- });
- // メディアの再生が中断した
- window.mediaElement.addEventListener('abort', function(e) {
- console.debug('######### MEDIA ELEMENT ABORT ' + e);
- // プレーヤー停止処理など
- });
- };
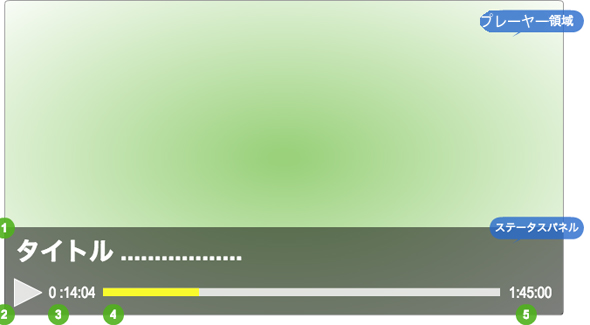 図3 プレーヤー画面
図3 プレーヤー画面 Windows OS/Androidの画面をChromecast経由でテレビに表示する
Windows OS/Androidの画面をChromecast経由でテレビに表示する 米グーグルがChromecastのSDKを公開
米グーグルがChromecastのSDKを公開 グーグルのプレスイベントで見るグーグル新時代の幕開け
グーグルのプレスイベントで見るグーグル新時代の幕開け YouTube動画を家中のディスプレイで再生できたら
YouTube動画を家中のディスプレイで再生できたら Android L、Android Wear、Android TV、Android Autoの開発者向け現状まとめ
Android L、Android Wear、Android TV、Android Autoの開発者向け現状まとめ 第17回 iPhoneの画面をApple TVでテレビに表示する
第17回 iPhoneの画面をApple TVでテレビに表示する Windows OSの画面をApple TV経由でテレビに表示する
Windows OSの画面をApple TV経由でテレビに表示する WebSocketでスマートテレビをリアル接続するぷらら
WebSocketでスマートテレビをリアル接続するぷらら さまざまなデバイスがWebと結び付いていく
さまざまなデバイスがWebと結び付いていく テレビのスマート化とYouTubeのテレビ化
テレビのスマート化とYouTubeのテレビ化 スマートテレビはチャンスだぞ
スマートテレビはチャンスだぞ