前回はノートPCのシステムをインストールしたHDDの内容を、外付けHDDケースに収納した2.5インチSSDにそのままコピーし、すぐに使えるようにする「ストレージのクローン」作業を紹介した。しかし2.5インチSSDではなく、mSATA/M.2対応SSDに移行したい場合は、なかなか難しい。というのも、こうした基板型のSSDに対応する外付けHDDケースは製品数が少ないからだ。購入できたとしても、取り出した2.5インチHDDを組み込めないため、外付けHDDとして再利用できない。
こうした状況でお薦めしたいのが、「イメージファイル」を利用した環境の移行だ。まず、ノートPCに組み込んでいる2.5インチHDDの中身を「イメージファイル」として外付けHDDなどに保存。次にノートPCのストレージをSSDに変更し、保存しておいたイメージファイルの内容をそのSSDにコピーする。これで、ストレージのクローンと同じように今まで使ってきた環境が復活する。そしてWindows 10では、このイメージファイルを利用して環境を移行する機能を標準で備えている。
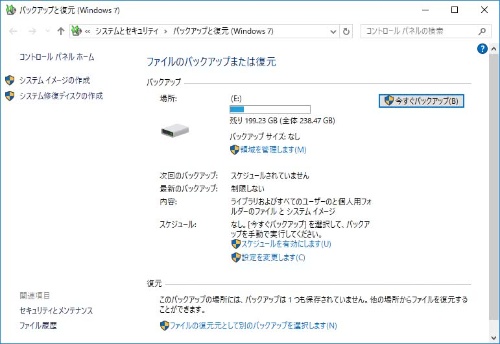
状態をまとめて保存できる「イメージファイル」が便利
イメージファイルとは、ストレージの内容を個別のファイルではなく、丸ごとまとめてファイルとして保存したものだ。イメージファイルには、ドライブ内のパーティションの状態や起動で使うファイルの配置状況などもそのまま保存されている。このイメージファイルを新しく組み込んだSSD上にコピーすることで、OSやアプリの状況も含めたドライブの状態を丸ごと復元できる。
これは本来SSDへの移行時ではなく、いざというときのために備えるバックアップとしてよく使われている手法だ。まず、自分がよく使うアプリをインストールし、一通り設定などをカスタマイズした状態のドライブを、イメージファイルとして保存しておく。自分だけの「最も使いやすい状態のイメージファイル」を保存しておけば、何か深刻なトラブルが起こってOSが起動しなくなったり、調子が悪くなったりしても、そのイメージファイルから使い慣れた状態を簡単に復元できる。
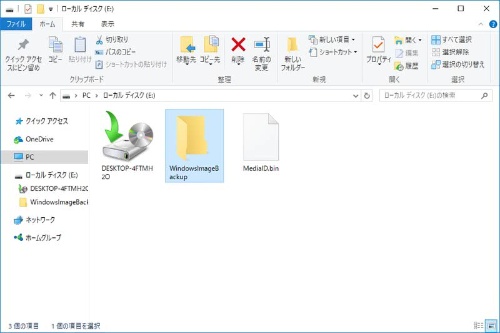
Windows 10では、コントロールパネルの「バックアップと復元」から、このイメージファイルを作成できる。この機能の中では「システムイメージ」と呼ばれているものだ。
バックアップと復元の機能を使ってノートPCの環境を移行する場合、基本的には下記で紹介する手順で作業する。
- 回復ドライブの作成
- イメージファイルを保存できる大容量ストレージを接続
- バックアップと復元からシステムイメージを作成して保存
- PCのストレージをSSDに交換
- PCを回復ドライブから起動
- 回復ドライブから起動した復元ツールで復元
(1)の「回復ドライブ」とは、起動用のファイルとWindows 10のメンテナンスツールをまとめた緊急起動用のドライブだ。Windows 10では、USBメモリーを使って作成する。
(2)の大容量ストレージでは、イメージファイルを保存できるだけの容量が必要だ。大容量データを扱う機会が多いなら、2TBや3TBの外付けHDDを利用しているユーザーも多いだろう。イメージファイルを保存できる容量が確保できるなら、これをそのまま流用してもよい。
この機能を使う上で注意したいのが、(4)で交換するSSDは、原則として交換前のHDDにあるドライブ(パーティション)と容量が同じか、より大きい必要があることだ。標準では、イメージファイルにするドライブより容量が小さなSSDを組み込んだ場合は、復元ツールで「容量が小さいので復元できません」とメッセージが表示され、復元作業が進まない。スタートメニューの右クリックメニューから呼び出せる「ディスクの管理」から、システムドライブの容量をSSDの容量以下に調整する必要が出てくる。
イメージファイルを作成する
ここからは実際の作業内容を紹介していこう。回復ドライブを作成するには、コントロールパネルの「システムとセキュリティ」→「セキュリティとメンテナンス」→「回復」→「回復ドライブの作成」とメニューをたどる。Windows 10の検索機能のCortana(コルタナ)で「回復」と入力すると表示される「回復ドライブの作成」から起動してもよい。
512MB以上の容量をサポートするUSBメモリーをPCに挿し込んだら、「システムファイルを~」のチェックを外して「次へ」をクリックする。今回使う復元ツールなどのメンテナンスツールを利用するだけなら、Windows 10の再インストールに必要な「システムファイル」までコピーする必要はない。USBメモリーを回復ドライブとして指定し、「作成」ボタンをクリックすれば、自動でUSBメモリーがフォーマットされ、必要なファイルがコピーされる。
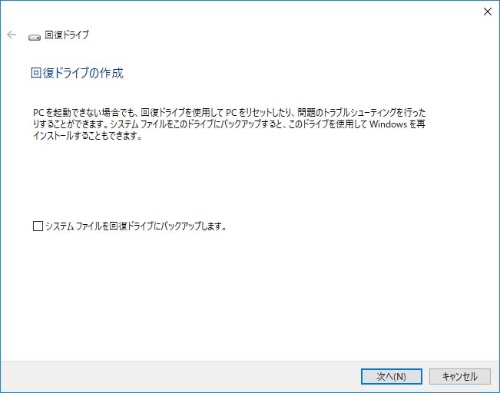
次に、設定アプリの「更新とセキュリティ」にある「バックアップ」タブをクリックし、「バックアップと復元に移動」ボタンをクリックする。するとコントロールパネルの「バックアップと復元」が表示される。さらに「バックアップの設定」ボタンをクリックすると、イメージファイルによるバックアップの設定ウィザードが開始される。
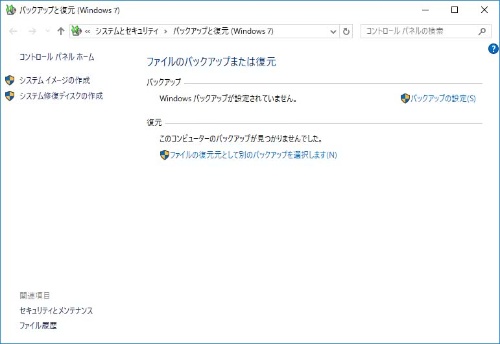

ここでイメージファイルを保存するドライブを指定して「次へ」ボタンをクリックする。次に表示される「バックアップの対象」は、基本的には「自動設定」でよい。さらに「バックアップ設定の確認」で、「設定を保存してバックアップを実行」ボタンをクリックすると、コントロールパネルのバックアップと復元画面に戻り、イメージファイルの作成が始まる。
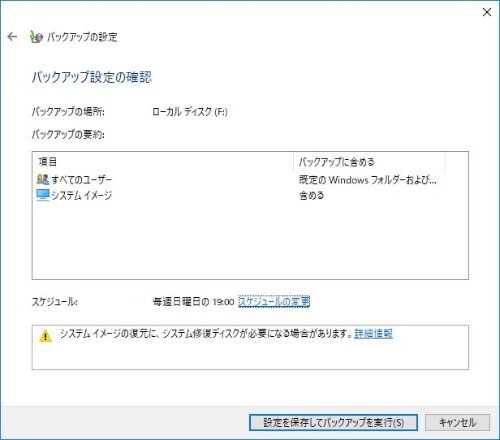
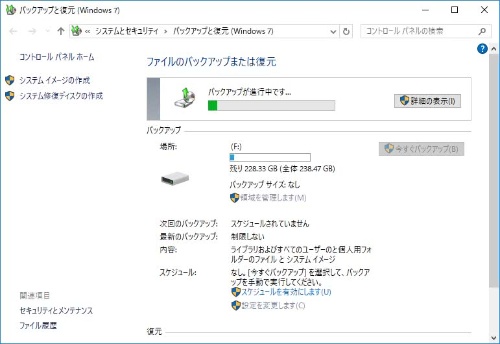
イメージファイルから復元する
イメージファイルを作成したら、PCをシャットダウンしよう。電源が切れたことを確認したら、電源ケーブルとバッテリーを外して内蔵HDDをSSDに交換する。具体的な手順や注意点は、前回と同様だ。
次に、作っておいた回復ドライブから起動する。USB接続のデバイスから起動するには、PCのBIOS/UEFIメニューの設定変更が必要になる場合がある。メーカー製PCでは、こうした手順はマニュアルに記載されていることが多いので、先に確認しておこう。今回利用したThinkPad T420では、起動時にF1キーを押してBIOSメニューを起動する。さらに回復ドライブから起動できるように、デバイスの起動順序をUSBメモリーが内蔵SSDより優先して起動する状態に変更する。

回復ドライブから起動したら、キーボードレイアウトは「Microsoft IME」を選択。さらに「トラブルシューティング」→「イメージでシステムを回復」とたどることで、イメージファイルを使った復元機能が利用できる。イメージファイルは、自動で最新のものが選択される。「システムイメージを選択する」から、任意のイメージファイルを選択することも可能だ。
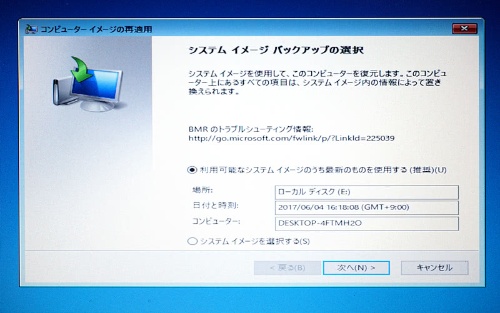
あとはほぼ自動で復元作業が進む。復元作業が終了すると自動でPCが再起動し、SSDから元の環境が起動する。今回のテスト機では、特に起動時間が大幅に短縮した。使い込んでいた環境ということもあり、HDDのときはOSの起動に2分30秒ほどかかっていたが、古めのPCながらわずか20秒で起動するようになった。ここまで高速なストレージになると、OSやアプリの応答性も大幅に向上し、非常に使いやすくなる。
ただし前述したように、この機能を使う場合には交換前のドライブよりも容量の大きなSSDが必要になる。1TBのHDDをシングルパーティション(Cドライブ1つ)で使っているとしたら、そのままだと1TBのSSDを購入しなければならないことになる。Windows標準の「ディスクの管理」ツールで「ボリュームの縮小」を実行してパーティションサイズを縮める方法もあるが、容量の半分以上を消費した状態のドライブでは縮小できず、別途パーティション操作ツールが必要になる。
自由度の高い市販のバックアップツールを使えば、こうしたケースも含め、クローンやバックアップの問題を容易に解決できる。次回は、アクロニス・ジャパンが販売するバックアップツール「Acronis True Image 2017」を使い、ディスクのクローン機能やイメージファイルを利用した環境の移行、さまざまなバックアップ機能といった商用ソフトならではの便利な機能を紹介しよう。
 SSD交換でこんなに使える!、Windows標準のバックアップツール
SSD交換でこんなに使える!、Windows標準のバックアップツール